How to create a Simple Product (vendor dashboard)
Log in to the Vendor Dashboard→Products→Add new product
A window with initial product settings will open.

Add a product photo. The more photos from different angles, the better. The maximum number of photos that can be added to the product is 10. And fill in all the fields.

You can specify the period of time during which the specified discount will be valid. To do this, click on the schedule to open the date fields.

If you decide not to limit the discount in time, click on “Сancel”.

You can assign only one category to a product. If you need to show your products based on multiple factors or for searching or sorting features, you can use tags.
You need to select the category from the drop-down.
Only Admin can create the categories. If you didn’t find an appropriate category for your product, contact the admin via the dashboard contact form and ask to create a category that you need.

You will see a pop-up where you need to select the categories.
You can also search for categories as well. Just type the category name in the search box, and you will see the matching categories.
Click on the Done button to finish adding the categories.

You are able to create your own tags for products.
In the tag field, enter the desired word or phrase. This word/phrase will be displayed below the tag field with a blue background. Click on the blue line to confirm your choice. You can add multiple tags.

After you have provided all the required information, Click on the Create product button. It will create the product and redirect you to the product edit page, where you will be able to add more information about your product. If you want to create the product and add another one immediately, click on the Create & add new button.

After you have been redirected to the product edit page, there is an option to select a product type. You can select either a Simple, Variable, or Group product.
Selecting Product Type – Simple Product
These types of products are simple and have no variants. They are single and standalone products, which does not require any other information to define different variants.

Short Description is a piece of brief and basic information about the product. On the product page, this information block is displayed next to the product photos.
Description – more complete and detailed information about the product and its qualities.
Here in the description field, you can add a video. You can insert a video from the URL address. Just click on the “Add Media” button and in the popup window click on “Insert from URL”. Then put the URL in the first line and click the “Insert into post” button.

Inventory
This section holds a bit of complicated information. None of these fields are mandatory. If you do not need to add stock quantity and your is just a simple product, then you can totally skip this section.
But if you are creating a downloadable product or selling a dress or t-shirt, which has multiple sizes, then you should read this section carefully.
In the Inventory section, you can add the SKU number, choose Stock Status, enable product stock management and allow only one quantity of this product to be bought in a single order.
What is SKU?
SKU stands for Stock Keeping Unit. It should be a unique set of characters which will not match to any other product.

Enable Product Stock Management
Let’s say you have 10 pieces of the product and you don’t want to receive more orders after selling these 10 units. If you enable stock management and enter 10 in the quantity field, then after 10 units are ordered, this product will show a message that all the quantities are sold and there is no stock.
But, you might want to take some pre-orders before your next batch comes up. So you can Allow Backorders to let the customers place orders even if the product is out of stock.

You can manage Search Engine Optimization (SEO) for your products. For this click on the “Edit Snippet” button to open text fields to fulfill.
Leave SEO Title and Slug as they are.
In Meta description add a short description of your product. This information will be shown in search results. The meta description should contain 160 symbols maximum.
In Focus keywords add search words and phrases for your product.

If your product requires shipping, check the box. If you have data on the weight and size of the package, you can enter this information in the appropriate fields, but this is optional.
About Shipping classes, you will learn from the “Shipment” section.
Leave Tax Status – Taxable and Tax Class – Standard.
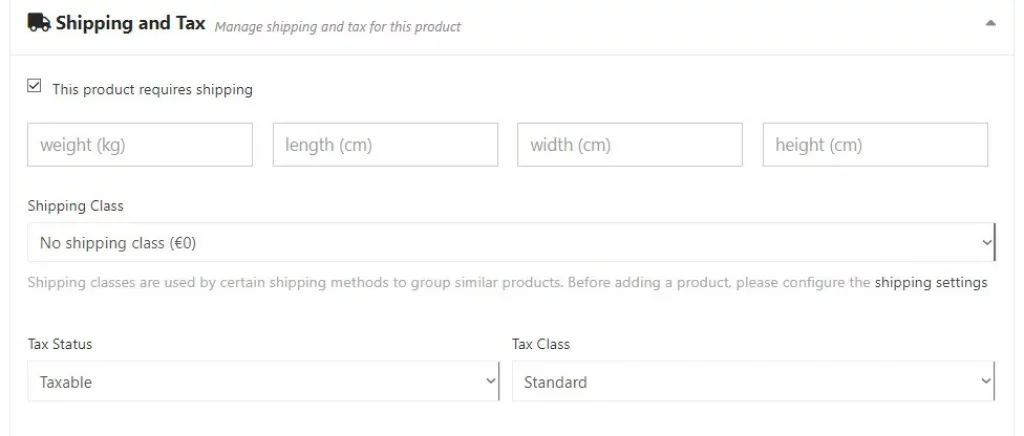
Upsells are products that you recommend instead of currently viewed product, for example, products that are more profitable or better quality, or more expensive. These products will be displayed at the bottom of the product page under the heading “You may also like…“.
Cross-sells are products that you promote in the cart, based on the current product.
The option Grouped Products lets you choose which products are part of this group. It is used only for Group products.

Attributes and variations are used for Variable products.

You can include a bulk discount on a product. After you check the box, two fields will appear. In the Minimum quantity field, enter the minimum number of units of the current item that you are offering a discount on.
In the Discount % field, enter the percentage you are offering as a discount.
For example, the minimum quantity is 5 and the discount % is 10. This means that when buying 5 units of this product, the buyer will receive a 10% discount.

In Other Options, you can choose Product Status: Online or Draft.

Other Options
Visibility: The visibility option defines the privacy of the product. By default “Visible” is selected. But if you want the product to only appear on the category listing page, search results or want to list it as a hidden product, then you can select the option respectively.

Purchase Note: If you want the customer to receive a custom message right after purchasing the product, you can paste that in the box.
Reviews: Check the “Enable product reviews” box to receive reviews for the product from the customers. Please note, that products with reviews attract more customers than those without them.
After you entered all the settings, click the “Save Product” button.

