Vendor Vacation
The vendor vacation module helps you to temporarily disable your store when you want to take a vacation or do not want to do business for some time. When you are going on vacation, you can turn on vacation mode to temporarily take your products offline with a notice on your store page.
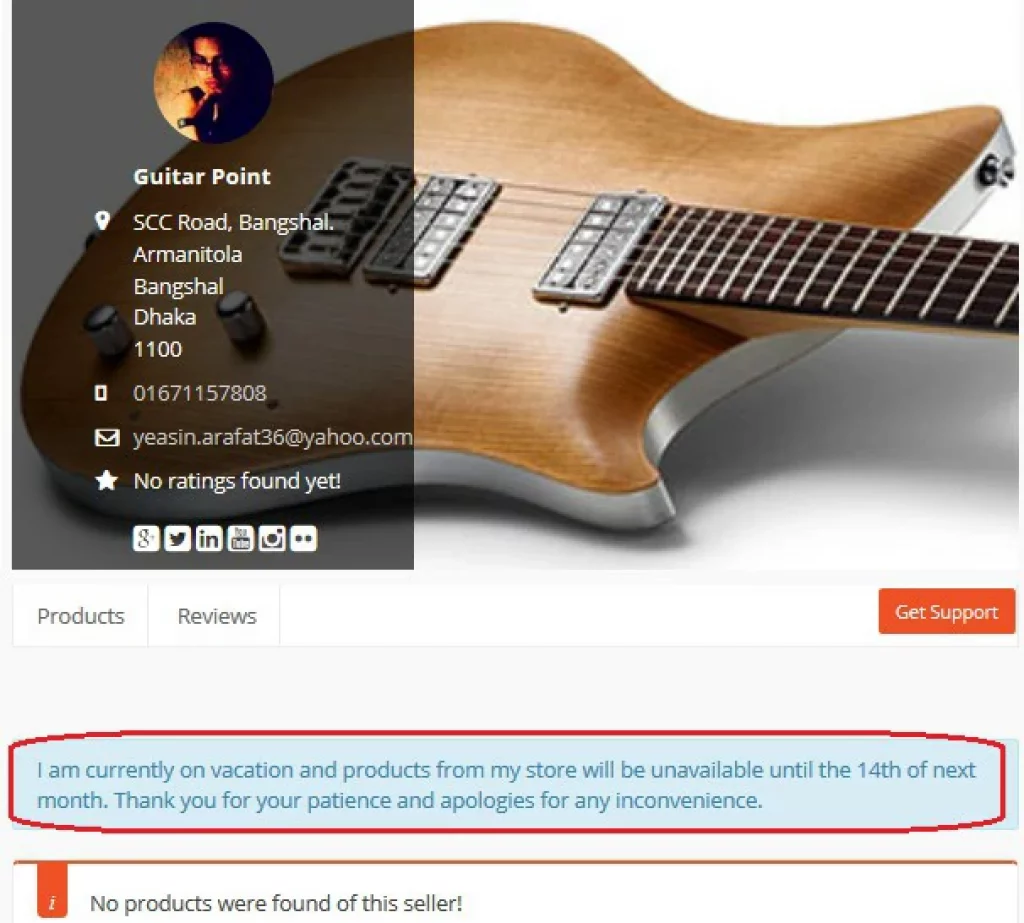
How to turn on vacation mode
When you want to go on vacation or just want to turn off your store publicly, you can turn on vacation mode by going to your Vendor Dashboard → Settings → Store.
Scroll down until you see “Go to Vacation”. Mark the check box and type a custom message in the Set Vacation Message text box. What you type here will show up as a notice on top of your public store as long as the Vacation mode is turned on. Click the “Update Settings” button to save changes and turn on vacation mode.
To turn off vacation mode, simply uncheck the “Go to Vacation” box.

How to turn off vacation mode
Simply go to Vendor Dashboard→Settings and uncheck “Go to Vacation“, then click “Update Settings”. This will turn off the vacation mode and return all your products to public viewing.
Automatic vacation
If you’d rather turn on vacation mode and turn it off after a certain time, you can set the vacation mode start and end date. Go to Vendor Dashboard→Settings→Store. Check the “Go to Vacation” box and choose Date Wise Close from the drop-down menu next to Closing Style.

You can set multiple vacation dates. Here is how the multiple vacation lists look like:

Hover over any line of the vacation list to display the Delete and Edit options.

