Store Support
When a customer creates a support ticket on your store page, you receive an email notification that the customer is waiting for your support. Similarly, a customer receives an email notification when you reply to his/her support topic.

To allow customers to send product-related queries and issues, you need to enable the support button display on your store page.
To do this, navigate to Vendor Dashboard → Settings → Store.
At the very bottom of the page, you will get two new fields:
- Enable Support: You need to check the box for using the store support feature.
- Support Button Text: You can modify the store support button text from here.
After configuring, click on the Update Settings button.
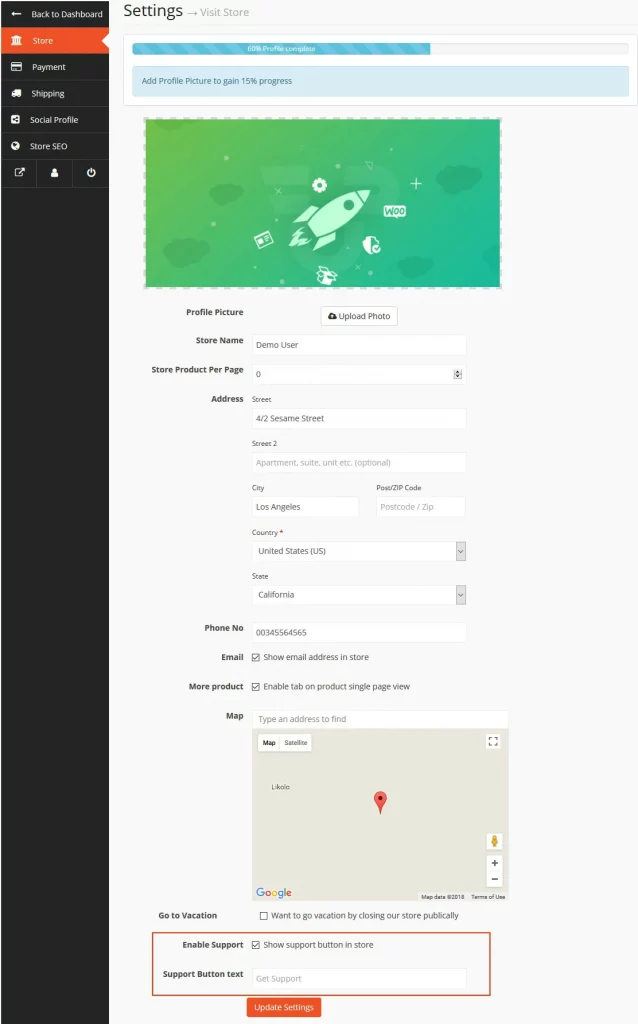
To view support requests, go to Vendor Dashboard→Support.
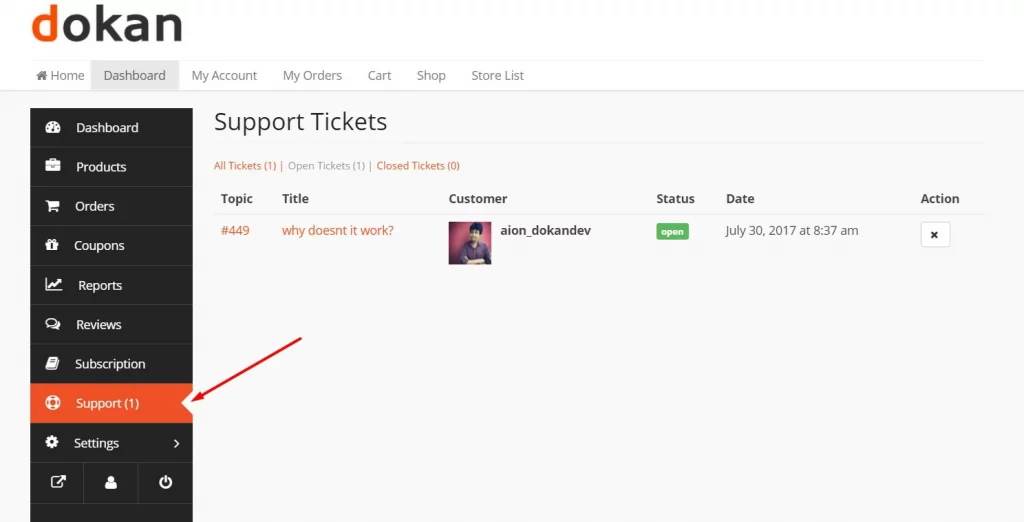
After clicking on the Support menu, you will get to:
- View all their tickets under All Tickets.
- Filter them by Open Tickets and Closed Tickets.
- View Status and Title of each ticket, Customer’s name, Date when the ticket was created, and also the Topic/order number.
- Close or Re-open a ticket directly from the Actions column with or without responding to the ticket. This action can be done from all 3 tabs – All Tickets, Open Tickets, and Close Tickets.
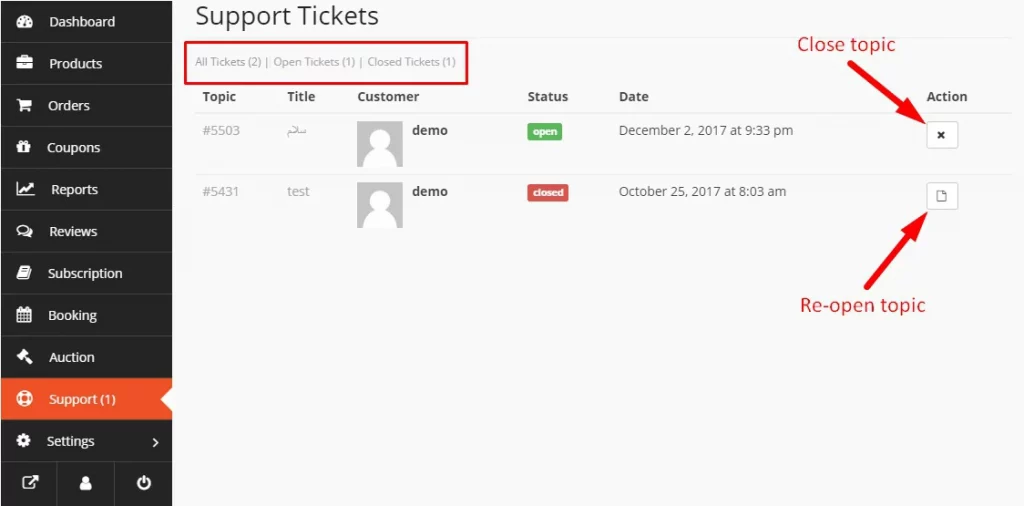
To respond to a customer’s ticket, just click on the Topic or Title. This will open up a new page.
From here you can write your reply to your client in the given box.
You can also change the status of the ticket using the drop-down.
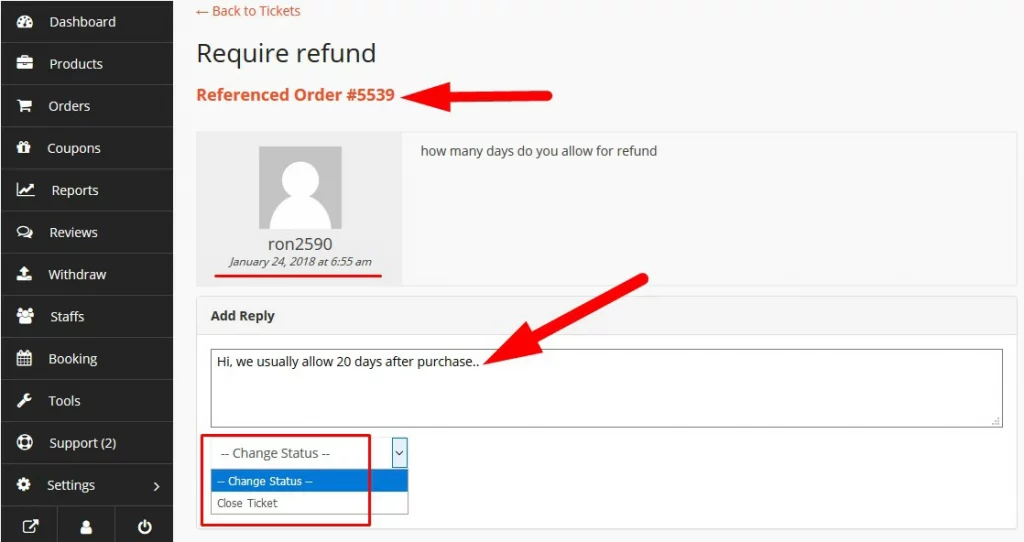
You can add as many replies as you want. And customers can also reply to your responses.
After adding a reply, you can view the entire conversation, add more replies, or choose to close the ticket if you want.
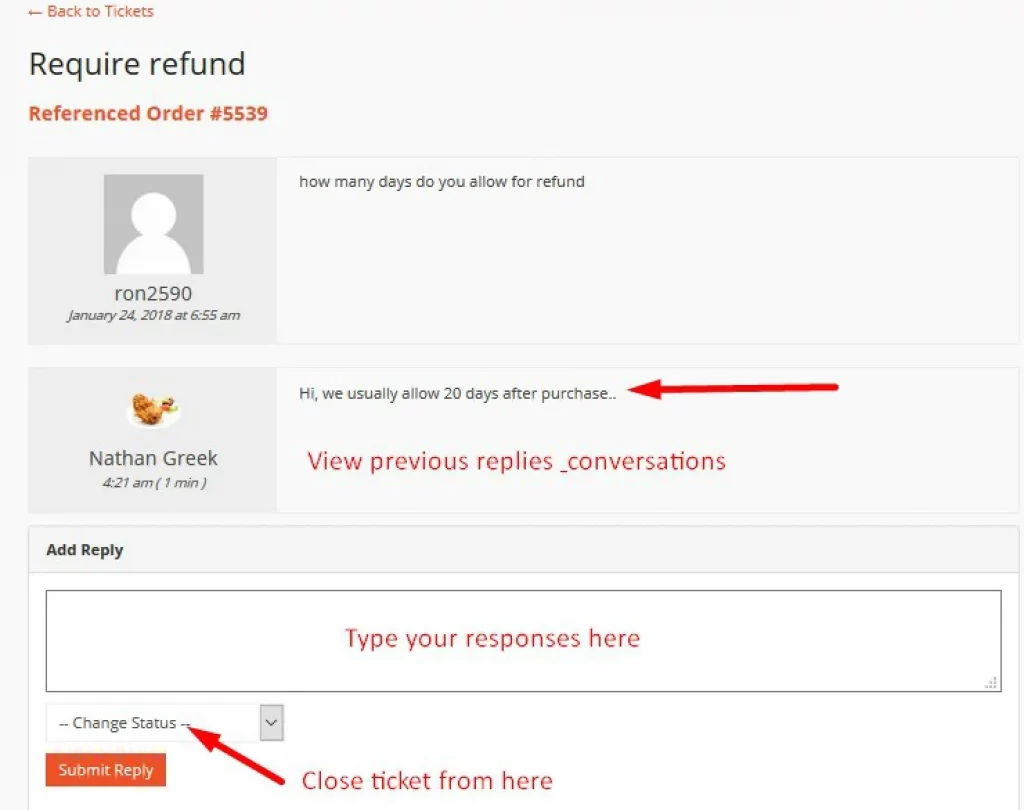
Filtering Support Tickets
Store owners can easily filter the support tickets. They can filter the support tickets by,
- Customer name
- Date of creation
- Support ticket id
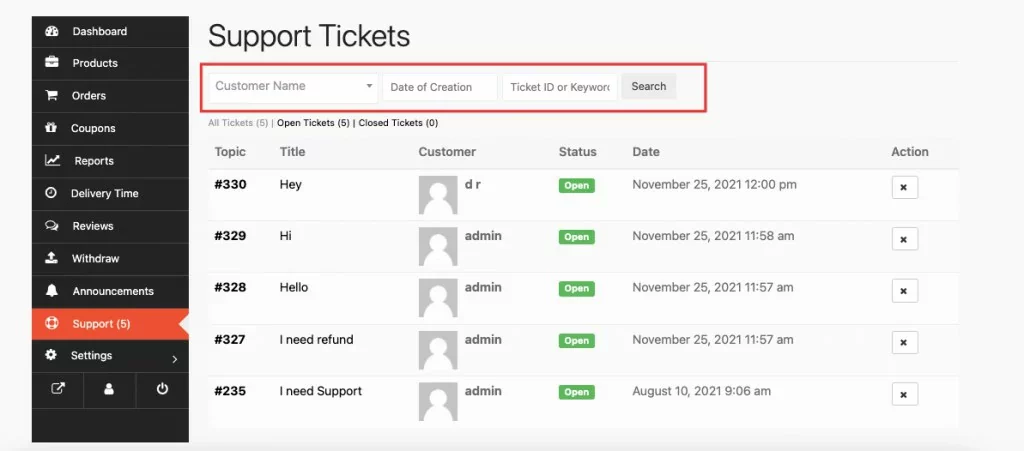
To filter by customer name, type the customer name on the customer name text box and hit the search button.
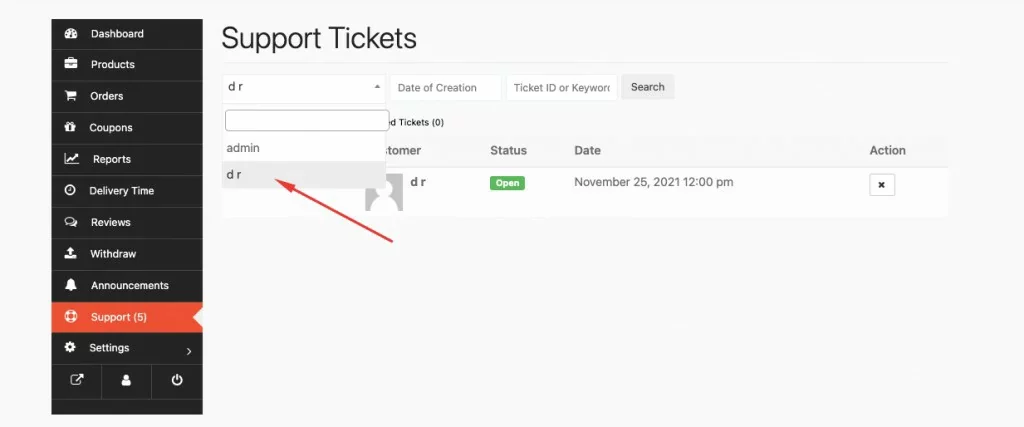
To filter by date of creation, select the date from the Date of Creation text box and hit the search button.
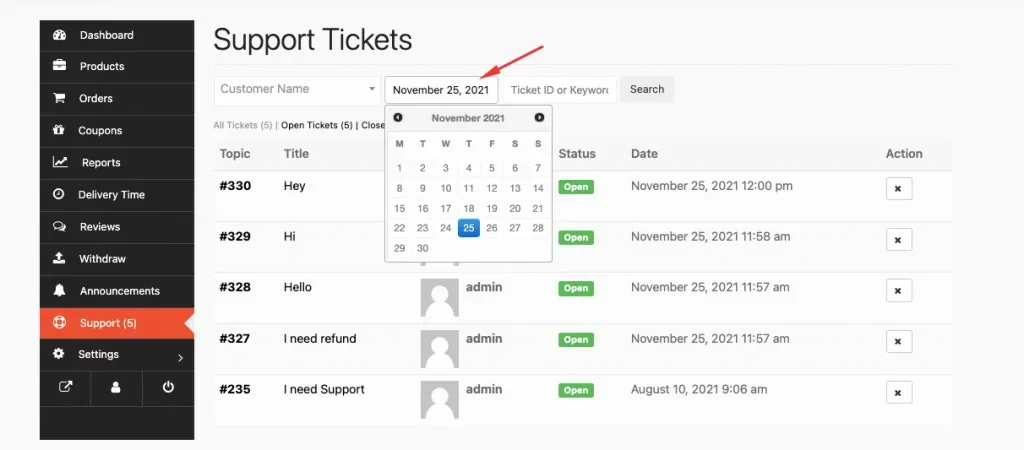
And lastly, type the ticket id number or keyword in the text box and hit the search button.

